A atividade Wiki permite que os participantes adicionem e editem uma coleção de páginas web. Uma Wiki pode ser colaborativa, com todos podendo editá-la, ou individual, onde cada um terá a sua Wiki e somente essa pessoa pode editá-la. Um histórico de versões de cada página Wiki é mantido, listando as edições feitas por cada participante.
Para criar esta atividade o professor precisa clicar sobre o link “Ativar edição” localizado no canto superior direito da tela da área de trabalho.
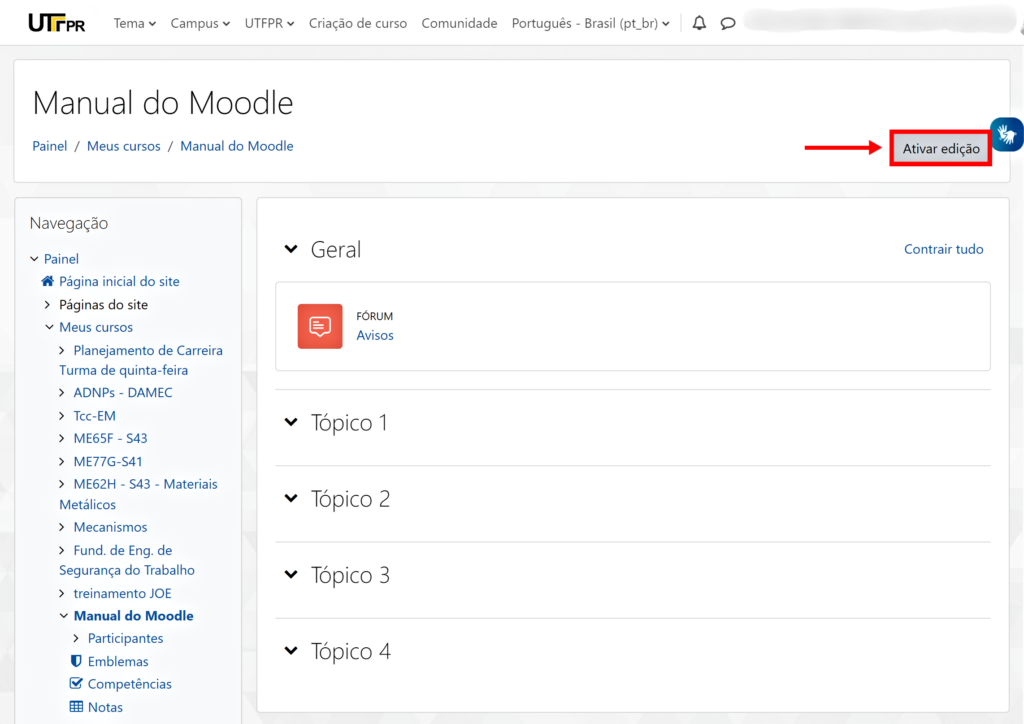
Após escolher um tópico do seu curso/disciplina, no qual deseja acrescentar a atividade, clique no link “Adicionar uma atividade ou recurso” para abrir um overlay com uma lista de atividades e recursos existentes no ambiente:
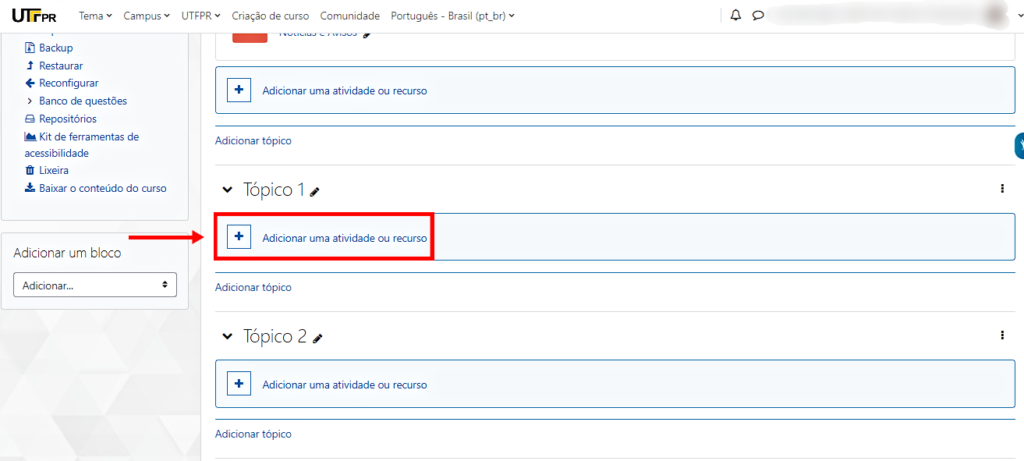
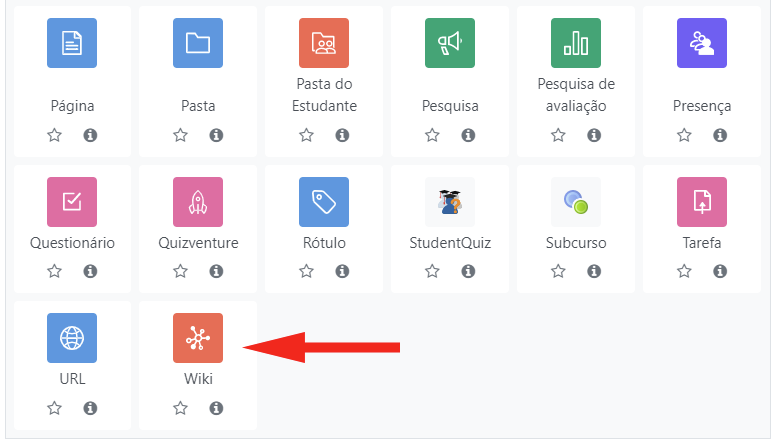
Ao selecionar a atividade Wiki, o professor poderá configurá-lo a partir das seguintes opções:
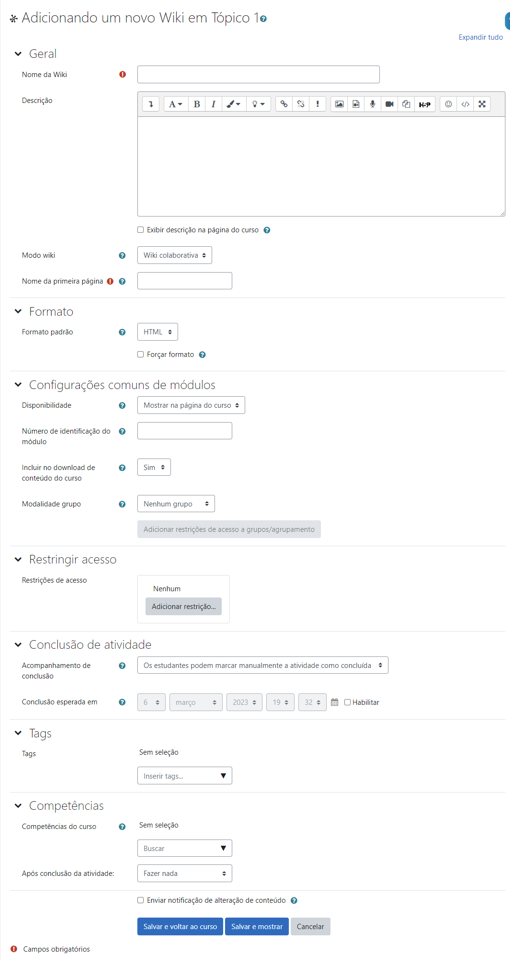
BLOCO GERAL
Nome da Wiki: Insira um nome para a wiki, no qual será visualizado pelos alunos, dentro do tópico de aula.
Descrição da Wiki: Descreva o assunto ou a proposta da wiki para facilitar o entendimento dos alunos em relação à proposta da atividade.
Exibir descrição na página do curso: Se estiver habilitada, a descrição acima será exibida na página do curso abaixo do link para a atividade.
Modo wiki: O modo wiki determina se todos podem editar a wiki – uma wiki colaborativa – ou se todos possuem sua própria wiki a qual somente eles podem editar – uma wiki individual.
Nome da primeira página: Título da primeira página da wiki. Logo que a wiki é criada, o título não pode mais ser modificado.
BLOCO FORMATO
Formato padrão: Essa configuração determina o formato padrão quando está editando páginas wiki:
- HTML – Editor HTML disponível
- Creole – Uma linguagem de marcação onde uma pequena barra de edição está disponível
- Nwiki – Linguagem de marcação como a Mediawiki usada no módulo Nwiki
Forçar formato: Se o formato é forçado (opção marcada), não há como escolher um formato quando estiver editando uma página wiki.
BLOCO CONFIGURAÇÕES COMUNS DE MÓDULOS
Disponibilidade: Permite deixar a atividade visível ou ocultá-la dos alunos.
Número de identificação do módulo: O Número ID identifica a atividade para fins de cálculo de avaliação.
Incluir no download de conteúdo do curso: Caso o professor deseje que essa atividade seja incluída no arquivo zipado do conteúdo disponível, deverá marcar essa opção com “sim”. A configuração não tem efeito no baixar conteúdo do aplicativo móvel para uso offline.
Modalidade grupo: Contempla somente os professores que fazem uso da separação de grupos. As opções de configuração dos tipos de grupo são três:
- Nenhum grupo: Não há divisão dos participantes do curso em grupos.
- Grupos Separados: Os participantes de cada grupo veem apenas os outros membros deste grupo e os documentos e informações relacionados apenas a estes membros. As mensagens e os participantes de outros grupos não são visíveis.
- Grupos Visíveis: Cada participante pode participar apenas das atividades do seu grupo, mas pode ver as atividades e os participantes dos demais grupos.
BLOCO RESTRINGIR ACESSO
Ao clicar no botão da restrição desejada pode-se escolher se o aluno deve ou não deve combinar as condições.
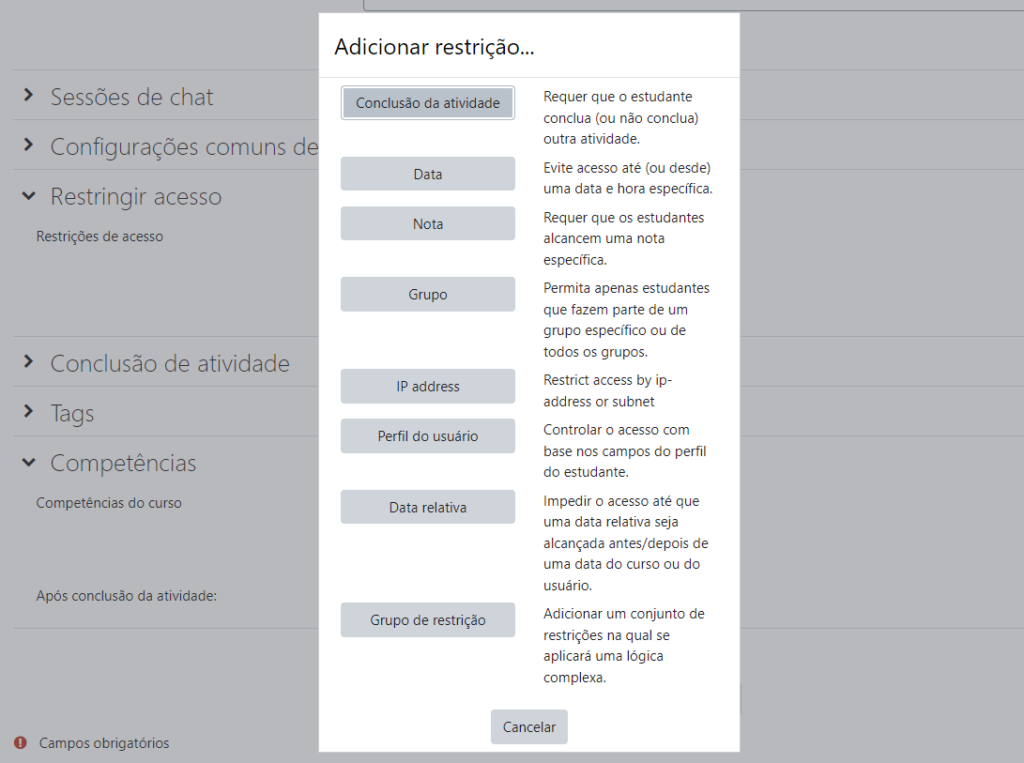
BLOCO CONCLUSÃO DA ATIVIDADE DO CURSO
Acompanhamento de Conclusão: As opções de configuração dos tipos de grupo são três:

Conclusão esperada em: Data prevista para a conclusão.
BLOCO MARCADORES (Tags)
Tags: Seleção de tags para classificação da atividade.
BLOCO COMPETÊNCIAS
Competências do curso: Competências do curso vinculadas a esta atividade.
Após conclusão da atividade:
- Fazer nada
- Anexar evidência
- Enviar para revisão
- Concluir a competência
Após realizar as configurações acima (no que couber), clique em:
- SALVAR E VOLTAR AO CURSO, onde a atividade estará disponível no tópico/bloco da aula.
- CANCELAR caso queira desistir da configuração desta atividade.
Após a criar a atividade, clique no ícone referente a ela, selecione o formato do editor desejado e clique em CRIAR PÁGINA.
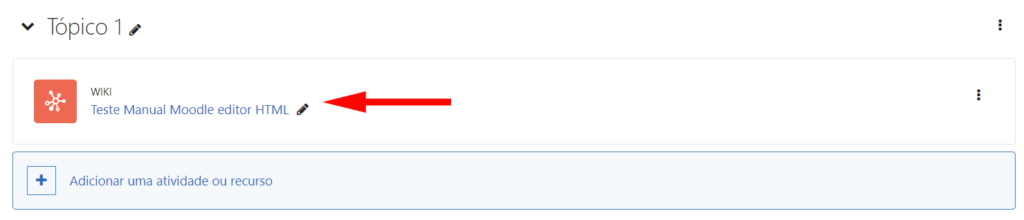
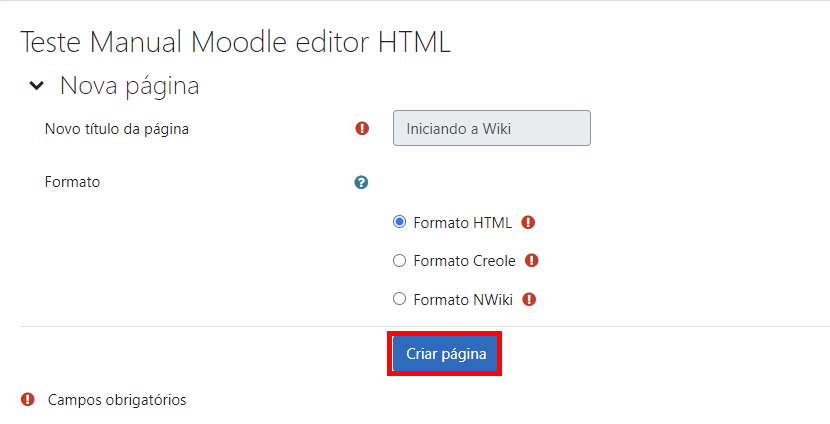
Os tipos de formato do editor são:
- Formato HTML: pode ser usado para formatação de conteúdo. Este formato permite mais opções de edição de texto, sendo mais indicado para este tipo de atividade.
- Formato Creole: é uma linguagem de marcação wiki com uma barra de ferramentas de edição para inserir marcação apropriada.
- Formato Nwiki: é uma linguagem de marcação no estilo Mediawiki utilizada no módulo Nwiki.
Ao clicar na atividade para respondê-la, deverá clicar em “editar” na caixa de diálogo, conforme figura abaixo:
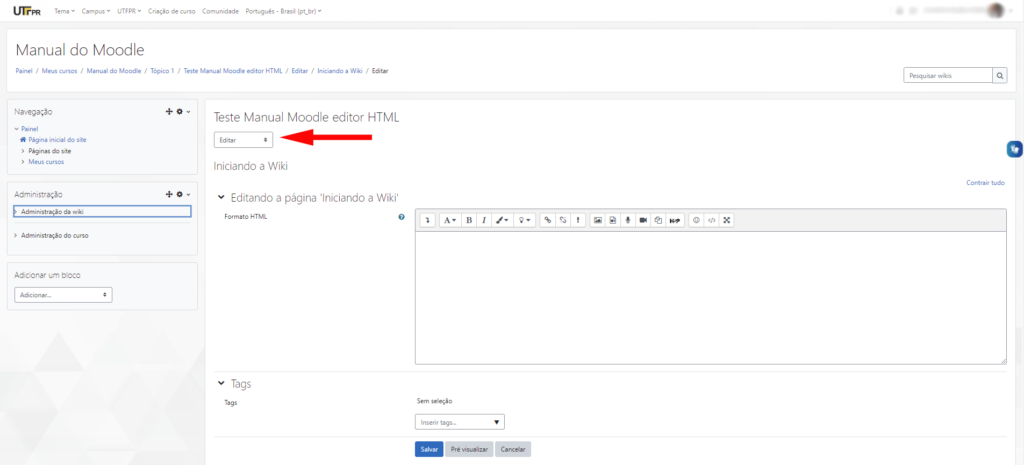
Além da opção EDITAR na caixa de diálogo, você terá outras opções conforme descrito abaixo:
- Visualizar: possibilita a visualização do trabalho elaborado.
- Editar: permite a edição do texto.
- Comentários: viabiliza a criação de comentários pelo professor e alunos.
- Histórico: serve para ver os registros das alterações feitas no trabalho.
- Mapa: Permite uma visão geral das contribuições, registros e páginas criadas.
- Arquivos: Possibilita o envio de arquivos.
- Administração: Permite a edição e deleção de páginas e versões.
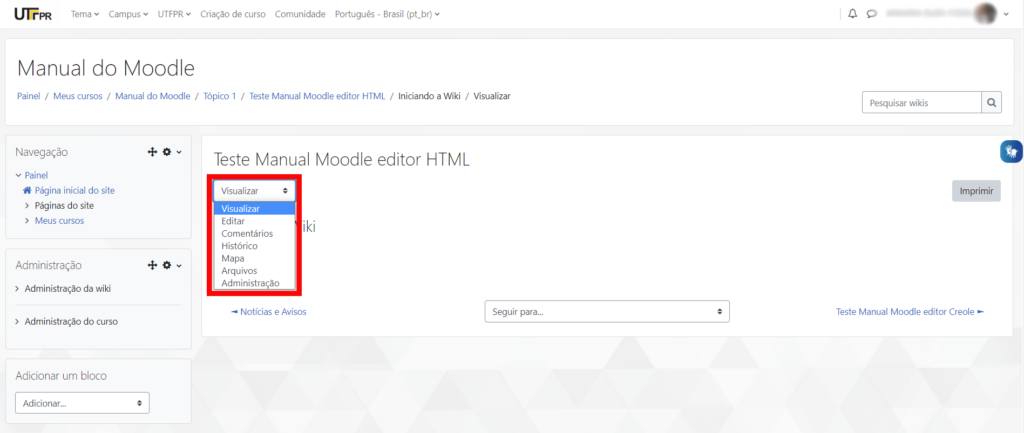
DEIXEI AQUI SÓ PARA FINS DE COMPARAÇÃO. PELOS TESTES QUE FIZ, NÃO APARECE MAIS COMO NA IMAGEM (ABAIXO) e sim como uma caixa de seleção (acima).
Para criar uma nova página, clique na aba “Editar” digite o nome dentro de duplos colchetes, por exemplo [[Página 2]], e clique em SALVAR.
O link para acesso, na primeira postagem, na página aparecerá da seguinte forma:

Dica: Apenas da primeira edição o link aparecerá na cor vermelha. Após a escolha do formato e a primeira edição, o link estará na cor azul.
