A Webconferência BigBlueButton (BBB) é uma ferramenta de comunicação síncrona, que permite a realização de palestras, aulas à distância, entre outras possibilidades. Tem como principais características, a interação por meio de áudio, vídeo e chat (bate-papo). Também é possível compartilhar textos, apresentações, imagens, quadro de notas e telas do computador. Além disso, é possível gravar para reprodução posterior todas essas atividades.
Importante: Para visualizar as gravações posteriormente, o professor precisa adicionar o recurso “Gravações Webconferências” ANTES de iniciar as sessões.
Adicionando o recurso Webconferência
Para criar esta atividade o professor precisa clicar sobre o link “Ativar edição” localizado no canto superior direito da tela da área de trabalho.
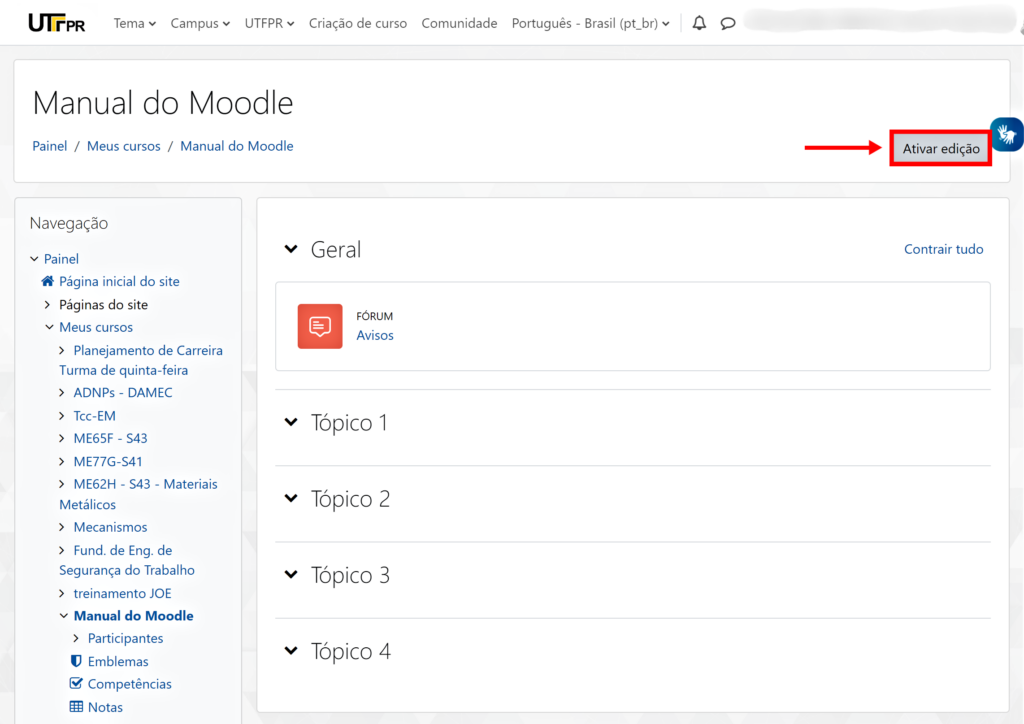
Após escolher um tópico do seu curso/disciplina, no qual deseja acrescentar a atividade, clique no link “Adicionar uma atividade ou recurso” para abrir um overlay com uma lista de atividades e recursos existentes no ambiente:
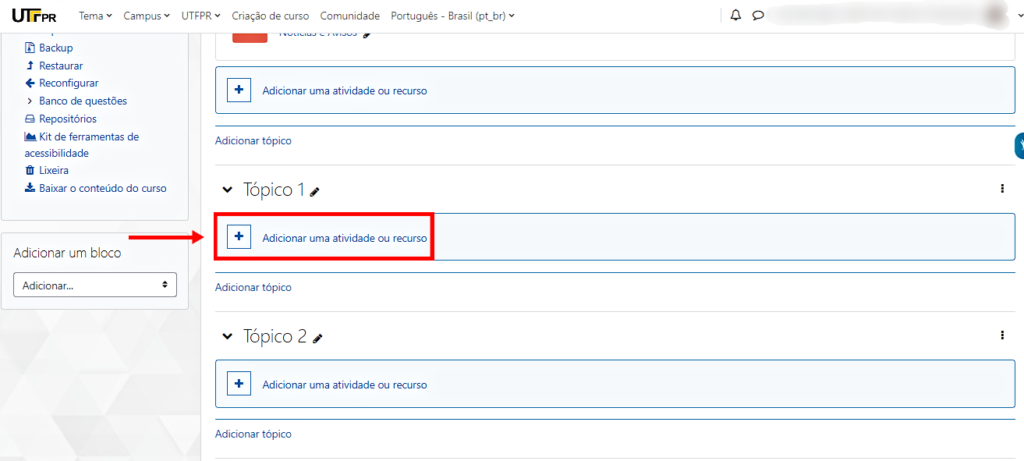
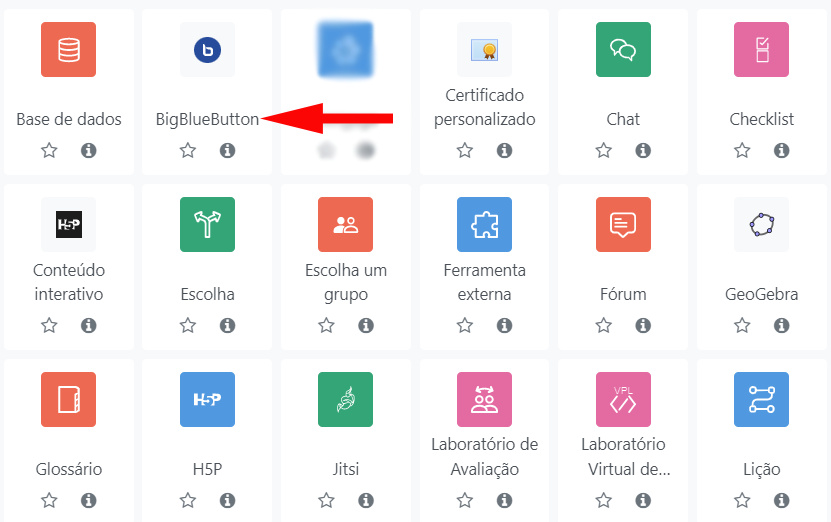
Ao selecionar a atividade BigBlueButton, o professor poderá configurá-la a partir das seguintes opções:
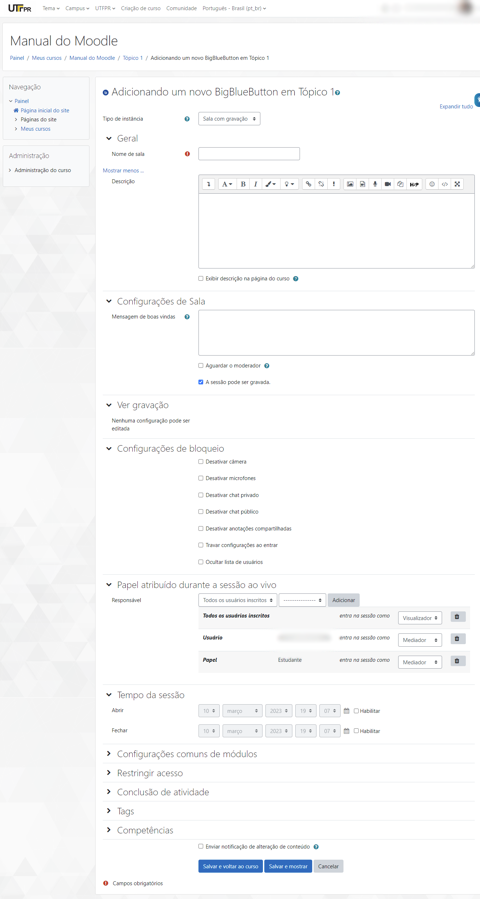
IMPORTANTE: As gravações estarão disponíveis após 15 minutos do encerramento de cada sessão.
Tipo de Instância: o professor deve selecionar dentre as três opções possíveis, conforme sua necessidade:
- Sala com gravação
- Sala sem gravação
- Gravações somente
BLOCO GERAL
Nome da sala: Insira um nome para a sala. Este será o nome que constará na página de gravações.
Descrição: Descreva o assunto ou a proposta do chat para facilitar o entendimento dos alunos em relação à proposta da atividade.
Exibir descrição na página do curso: Se estiver habilitada, a descrição acima será exibida na página do curso abaixo do link para a atividade.
BLOCO CONFIGURAÇÕES DE SALA
Mensagem de boas vindas: A mensagem de boas-vindas é exibida quando os participantes entram na sala. Se o campo for deixado em branco, uma mensagem padrão definida na administração do site será exibida.
Aguardar o moderador: Se estiver selecionada, os participantes deverão esperar por um moderador antes de poderem entrar na sala.
A sessão pode ser gravada: Se estiver selecionada, irá aparecer a opção para gravar a sessão.
BLOCO VER GRAVAÇÃO
Nenhuma configuração pode ser editada.
BLOCO CONFIGURAÇÕES DE BLOQUEIO
A configuração padrão é nenhuma das opções selecionada. Caso queira bloquear, selecionar a opção correspondente:
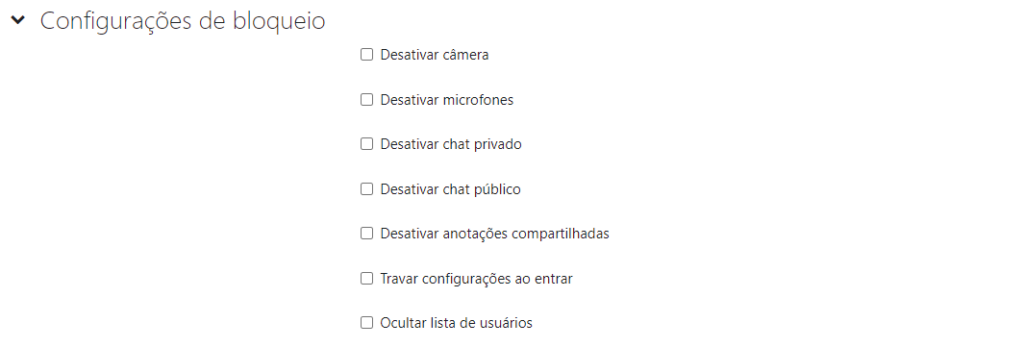
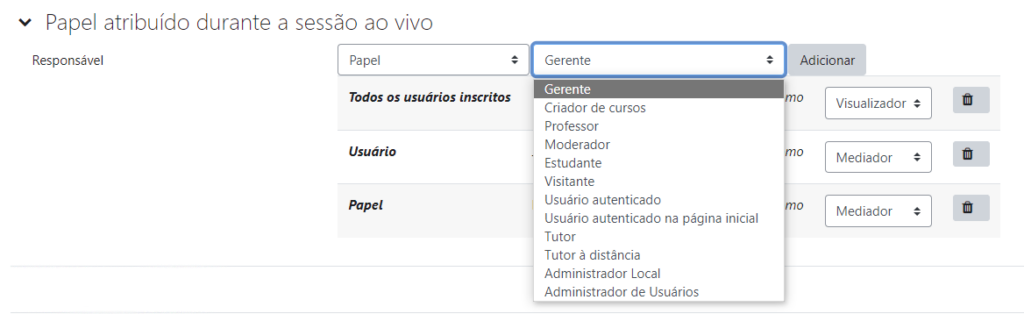
BLOCO PAPEL ATRIBUÍDO DURANTE A SESSÃO AO VIVO
- Adicionar participante: Nesta opção o Professor poderá escolher quais participantes serão adicionados a Webconferência. O Professor poderá selecionar: Todos os usuários inscritos no curso, User (somente um usuário) e papel (qual tipo de papel de usuário será adicionado).
- Lista de participantes: O Professor poderá escolher se todos os usuários inscritos serão Visualizadores ou Mediadores da Web conferência, bem como a função que o Professor terá na sala.
BLOCO TEMPO DA SESSÃO
- Neste bloco o professor poderá escolher a data e hora para uma sessão e ativá-la. Caso não seja ativado o agendamento, o acesso à sala será livre.
BLOCO CONFIGURAÇÕES COMUNS DE MÓDULOS
Disponibilidade: Permite deixar a atividade visível ou ocultá-la dos alunos.
Número de identificação do módulo: O Número ID identifica a atividade para fins de cálculo de avaliação.
Incluir no download de conteúdo do curso: Caso o professor deseje que essa atividade seja incluída no arquivo zipado do conteúdo disponível, deverá marcar essa opção com “sim”. A configuração não tem efeito no baixar conteúdo do aplicativo móvel para uso offline.
Modalidade grupo: Contempla somente os professores que fazem uso da separação de grupos. As opções de configuração dos tipos de grupo são três:
- Nenhum grupo: Não há divisão dos participantes do curso em grupos.
- Grupos Separados: Os participantes de cada grupo veem apenas os outros membros deste grupo e os documentos e informações relacionados apenas a estes membros. As mensagens e os participantes de outros grupos não são visíveis.
- Grupos Visíveis: Cada participante pode participar apenas das atividades do seu grupo, mas pode ver as atividades e os participantes dos demais grupos.
BLOCO RESTRINGIR ACESSO
Ao clicar no botão da restrição desejada pode-se escolher se o aluno deve ou não deve combinar as condições.
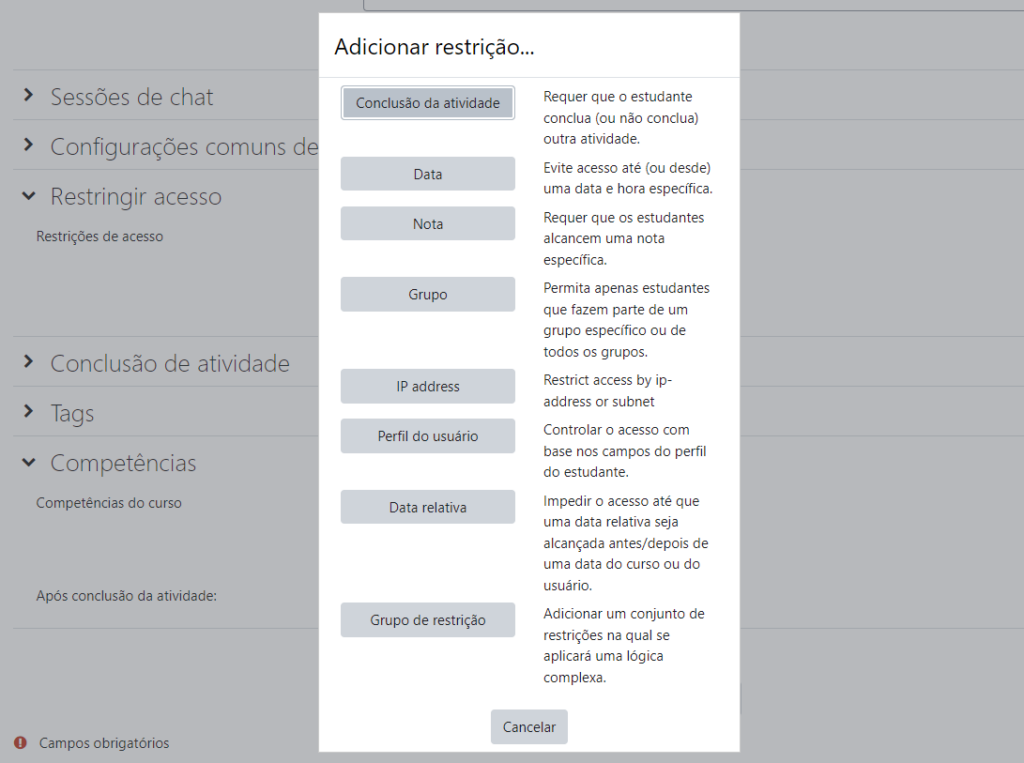
BLOCO CONCLUSÃO DA ATIVIDADE DO CURSO
Acompanhamento de Conclusão: As opções de configuração dos tipos de grupo são três:

Conclusão esperada em: Data prevista para a conclusão.
BLOCO MARCADORES (TAGS)
Tags: Seleção de tags para classificação da atividade.
BLOCO COMPETÊNCIAS
Competências do curso: Competências do curso vinculadas a esta atividade.
Após conclusão da atividade:
- Fazer nada
- Anexar evidência
- Enviar para revisão
- Concluir a competência
Após realizar esta configuração, clique em SALVAR E VOLTAR AO CURSO, onde a atividade estará disponível no tópico de aula, ou CANCELAR caso queira desistir da configuração desta atividade.
Acesse a sala de webconferência clicando sobre o link da atividade dentro do seu curso.
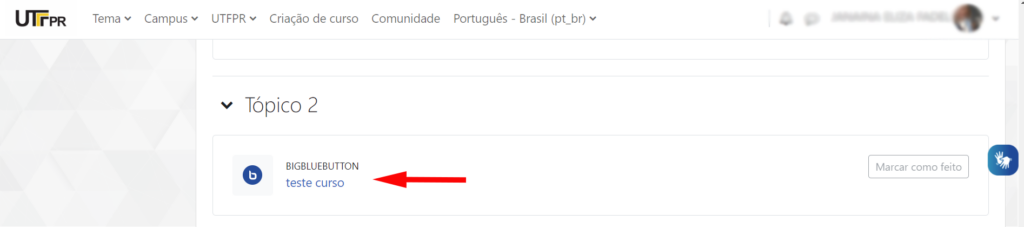
Na próxima tela, clicar em “Entrar na sessão” (seta). Todas as sessões que forem gravadas, ficarão listadas, conforme destaque na imagem abaixo (no caso ainda não teve nenhuma gravação de sessão).
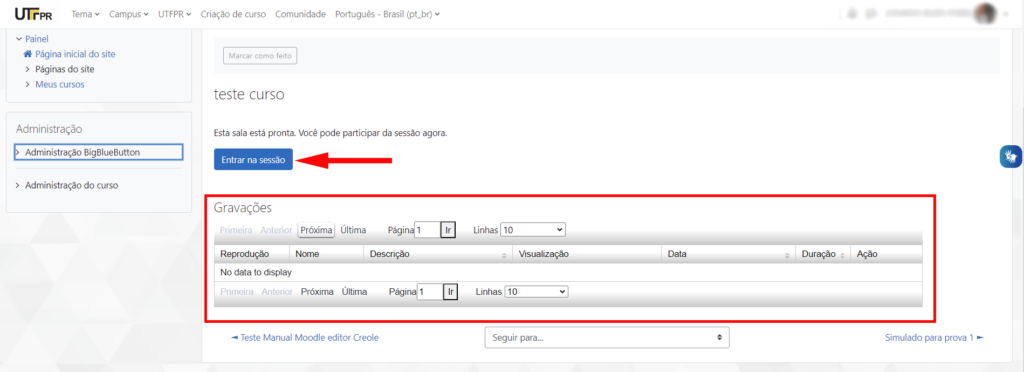
Agora vamos analisar como se comporta a sessão do BBB. Primeiro iremos falar dos itens da parte superior e depois falaremos dos itens da parte inferior.
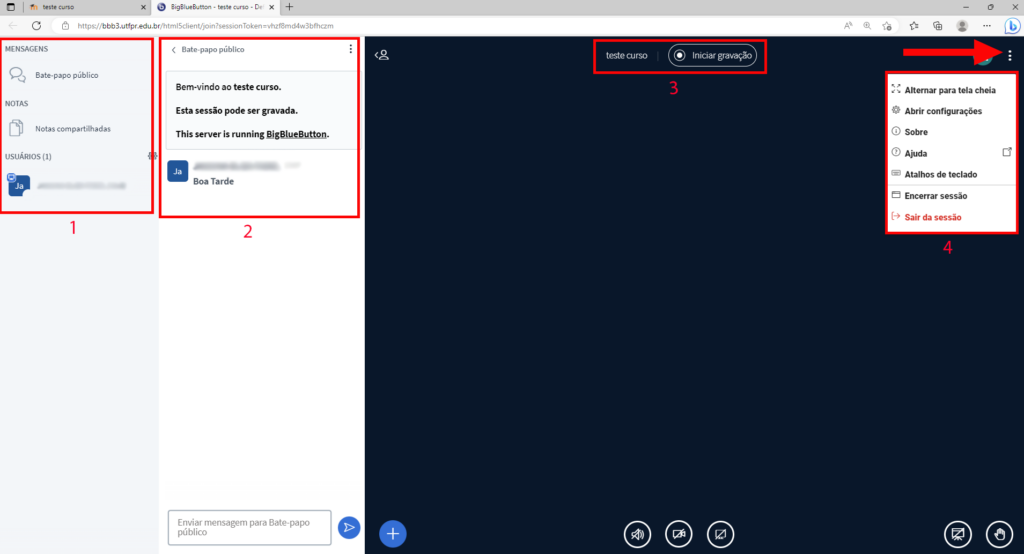
Bloco 1:
Neste bloco você verá a opção de Mensagens de bate papo, Notas compartilhadas e os Usuários (participantes online na sala de conferência).
Vejamos os itens deste bloco:
- Usuários: É possível visualizar os nomes dos participantes online na sala de conferência no bloco “Usuários”.
- Bate papo: Em todas as salas de webconferência há um chat (bate-papo), que pode ser público ou privado. Ao publicar uma mensagem no chat público, todos os presentes na sala podem vê-la. Para conversar com um participante em particular, clique em OPÇÕES e depois no nome do participante que você deseja iniciar uma conversa privada. Em seguida, selecione o convidado com quem deseja ter uma conversa privada e uma pequena janela com o seu nome aparecerá, como mostram as imagens abaixo.
- Notas compartilhadas: As salas de webconferência do BBB contam também com um bloco de notas no qual o professor pode fazer as anotações e observações que achar necessário.
Ao clicar na engrenagem ao lado da lista de usuários, irá abrir as configurações conforme figura abaixo
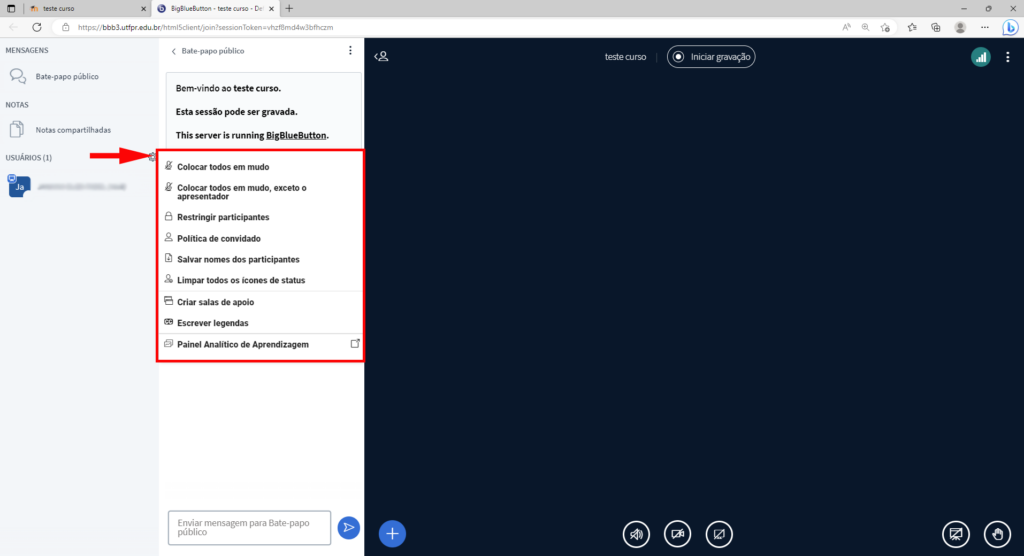
Bloco 2:
Quando você clica em cima de “bate papo” ou “notas compartilhadas”, abre o bloco 2. No exemplo, está visível o bate papo da sala.
Bloco 3:
O nome da sessão e ao lado, se o professor clicar, irá iniciar a gravação da sessão.
Bloco 4:
Ao clicar nos “três pontinhos” abre a caixa de diálogo destacada, que apresenta entre outras, a opção de encerrar ou sair da sessão.
Na parte inferior da sala, os ícones são bastante intuitivos, bastando passar o mouse por cima deles para identificar a ação de cada botão.
Ao clicar no sinal de “+” em azul (seta vermelha), abre a caixa de diálogo destacada na imagem abaixo.
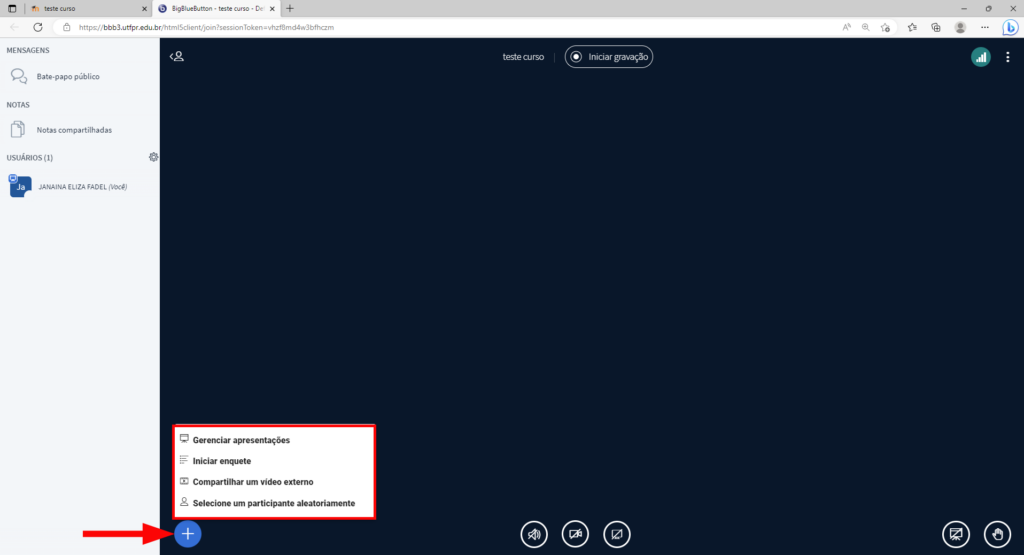
Após o fim da webconferência, clique no botão para sair da sessão. Irá aparecer um aviso confirmando que você saiu da sessão. Após clicar em OK, o professor será redirecionado para uma tela com as salas de conferências existentes e as semanas decorridas.
