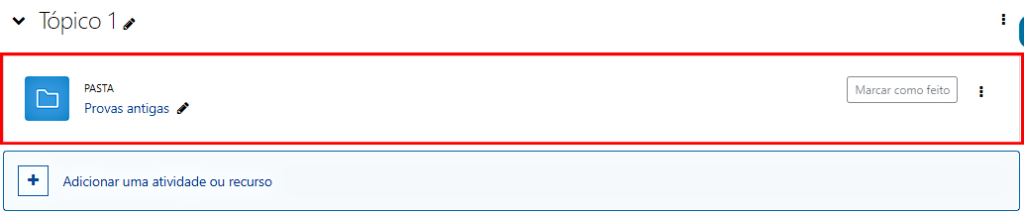O recurso Pasta permite que o professor disponibilize diferentes arquivos em uma única pasta facilitando a visualização do aluno.
Para criar este recurso o professor precisa clicar sobre o link “Ativar edição” localizado no canto superior direito da tela da área de trabalho.
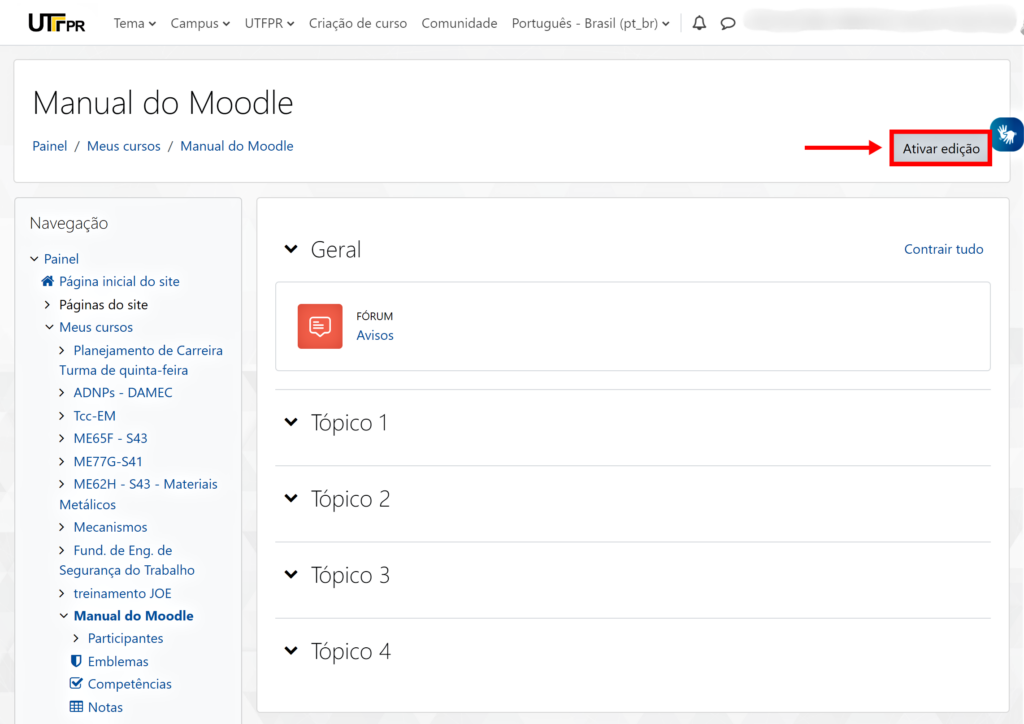
Após, escolher um tópico do seu curso/disciplina, no qual deseja acrescentar o recurso Pasta, clique no link “Adicionar uma atividade ou recurso” para abrir um overlay com uma lista de atividades e recursos existentes no ambiente:
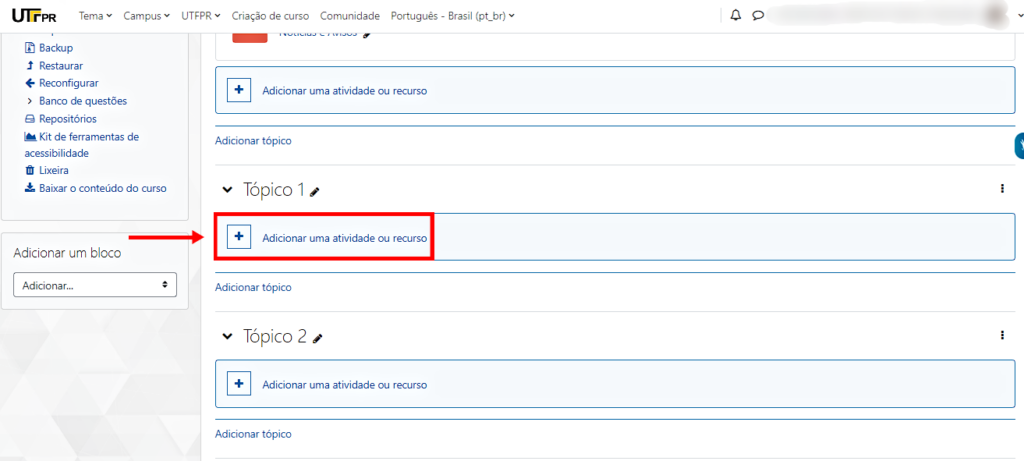
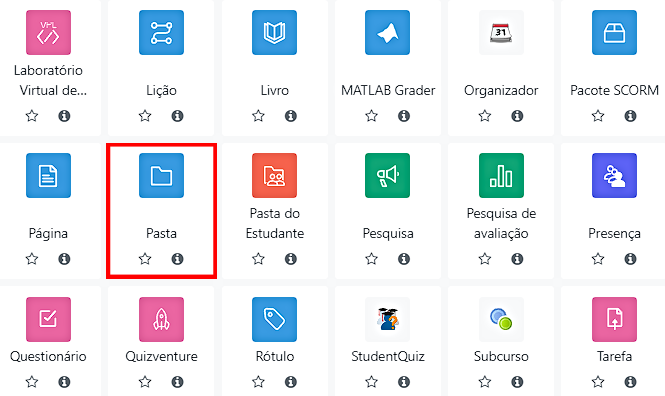
Ao selecionar o recurso Pasta, o professor poderá configurá-lo a partir das seguintes opções:
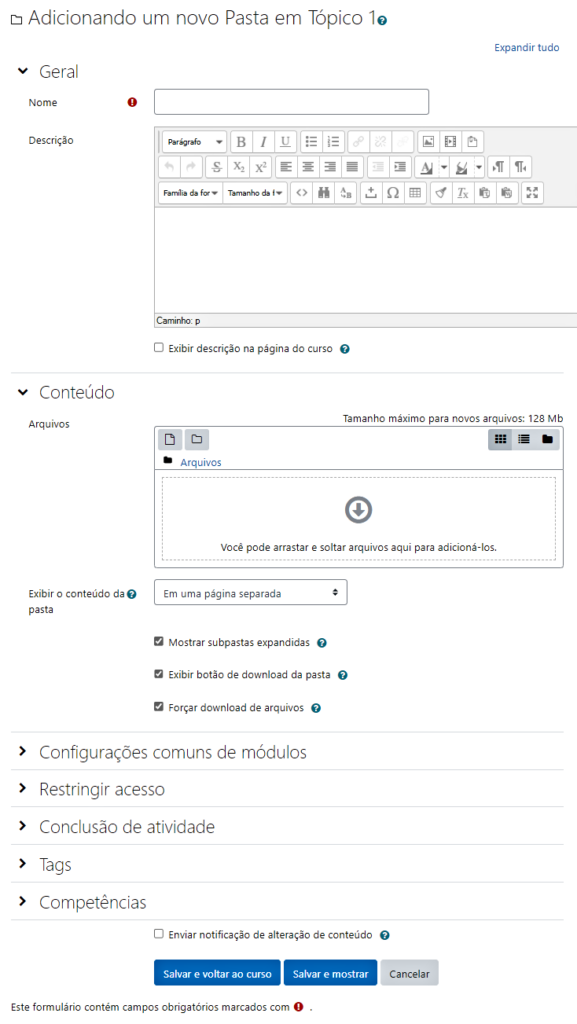
BLOCO GERAL
- Nome: Crie o título do recurso que será visualizado pelos alunos dentro do tópico na página inicial da turma.
- Descrição: Insira uma breve descrição do assunto que está sendo abordado.
Exibir descrição na página do curso: Caso habilitada, a descrição acima será exibida na página do curso logo abaixo do link para o recurso.
BLOCO CONTEÚDO
- Conteúdo: Neste campo o professor disponibiliza os arquivos que ficarão disponíveis para o aluno. O professor poderá arrastar e soltar arquivos de seu computador para adiciona-los ao ambiente.
- Exibir o conteúdo da pasta: Neste campo o professor escolhe onde o conteúdo da página será exibido, em uma página separada ou embutida em uma página do curso.
- Mostrar sub-pastas: Ao ativá-lo será exibida sub-pastas expandidas.
- Exibir botão download das pasta como um arquivo zip
BLOCO CONFIGURAÇÕES COMUNS DE MÓDULOS
- Visível: Permite deixar a atividade visível ou ocultá-la dos alunos.
- Número de identificação do módulo: O Número ID identifica a atividade para fins de cálculo de avaliação.
BLOCO RESTRINGIR ACESSO
Para efetuar a restrição de acesso, abrirá a seguinte janela:
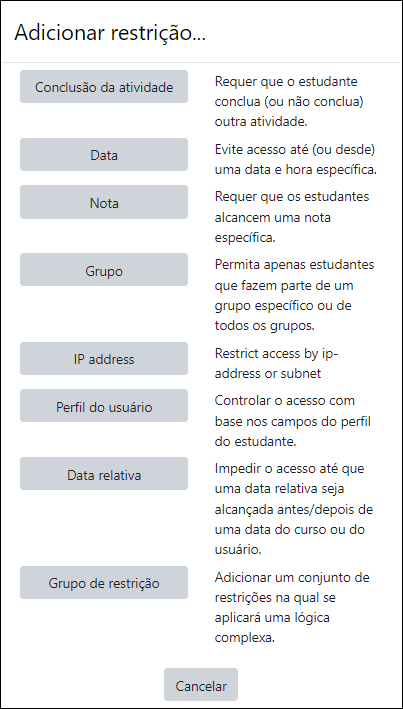
As restrições podem ser de:
- Conclusão de atividade: Requer que o aluno conclua (ou não conclua) outra atividade.
- Data: Evite acesso até (ou desde) uma data e hora específica.
- Nota: Requer que os alunos alcancem uma nota específica.
- Grupo: Permita apenas estudantes que fazem parte de um grupo específico ou de todos os grupos.
- Agrupamento: Permita apenas estudantes que fazem parte de um grupo pertencente a um agrupamento específico.
- Perfil do usuário: Controle de acesso baseado nos campos que estão no perfil do estudante.
- Grupo de restrição: Adicionar um grupo de restrições na qual se aplicará uma lógica complexa
Após realizar esta configuração, clique em Salvar e voltar o curso, onde o recurso estará disponível no tópico de aula, ou Cancelar caso queira desistir da configuração deste recurso:
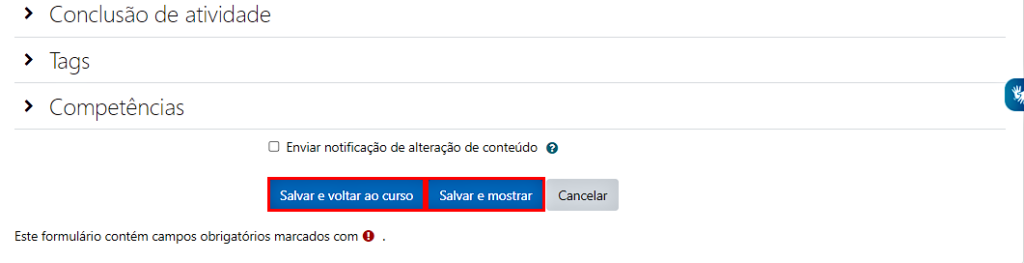
Pronto, agora a pasta estará disponível no tópico da página principal do curso: